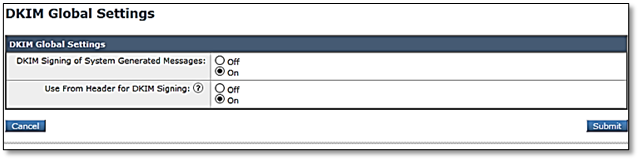To configure DKIM signing for the Cisco Ironport, please follow the below given steps:
- Create a new signing key pair:
- Go to Mail Policies >> Signing Keys
- Click Add Key
- Use DKIM_YYYYMMDD as the format for the key name
- Use a 2048-bit key length
- Click submit
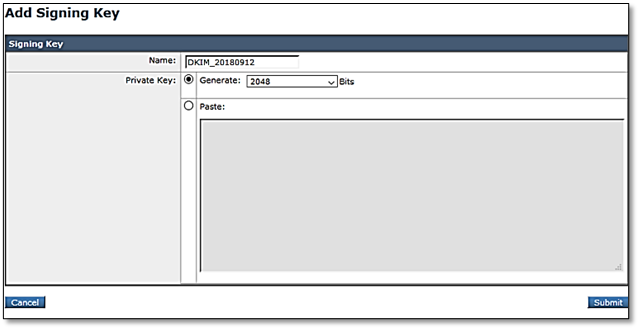
2. Configure global DKIM settings
- Go to Mail Policies> Signing Profiles
- Under DKIM Global Settings, click Edit Settings
- Set DKIM Signing of System Generated Messages to Yes
- Set use From Header for DKIM signing to Yes
- Click submit
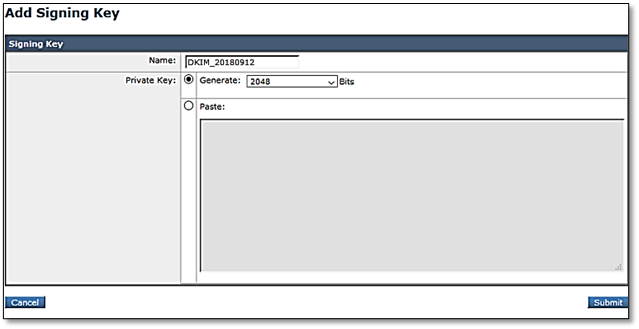
3. Create a separate signing profile for each mail domain/subdomain
- Go to mail Policies> Singing Profiles
- In the Domain Signing Profiles section, click Add Profile
- Enter a name for the signing profile (e.g. example_com-DKIM)
- Select DKIM as the Domain Key Type
- Enter the domain name
- Use s1 as the selector (or another arbitrary name if another service already uses s1)
- Select relaxed for the header canonicalization (This allows for variations in whitespace)
- Select relaxed for the body canonicalization (This allows for variations in whitespace)
- Select the signing key
- Configure the profile to sign the Standard This configures the gateway to only sign the following headers, so that DKIM will still pass when other mail systems add other, non-standard headers in transit (e.g. debugging headers):
“From; Sender; Reply Too Subject; Date; Message-ID; To, Cc; MIME-Version; Content-Type, Content-Transfer-Encoding; Content-ID, Content-Description”
- Add The following additional headers to sign
- BIMI-Selector
- Specify Whole Body Implied for body signing
- Uncheck all tags to include in the signature
- Leave the users field blank
- Click Submit
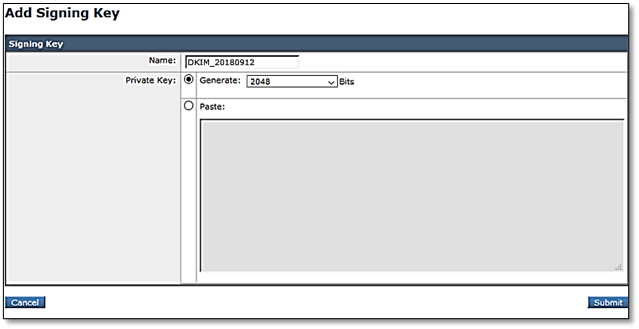
4. Enable signing for outgoing mail
- Go to Mail Policies>> Mail Flow Policies
- Click on the RELAYED (i.e. outgoing) mail flow policy (or create it if it does not exist)
- In the Security Features section, set DomainKeys/DKIM Signing to On
- Click Submit
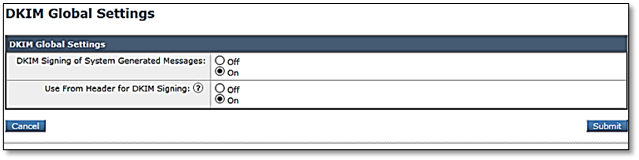
5. Enable signing for bounce and delay messages
- Go to Network> Bounce Profiles
- Edit the bounce profile associated with the public listener where you will send signed outbound messages (e.g. Default)
- Set Enable Use Domain Key Signing for Bounce and Delay Messages to Yes
- Click Submit